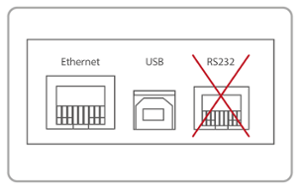Yomani payment terminal quick start guide
Congratulations with your Yomani pinterminal!
The Yomani ML belongs to the newest generation of payment terminals. The terminal has a clear display, illuminated card readers and keys, and offers an integrated pin shield. A complete payment experience for your customer!
The terminal is easy to install and operates via Ethernet. The terminal uses a CTAP/cloud solution. In order to use this terminal in the best possible way, it is recommended to set everything up as well as possible. In this manual we give you some useful tips to set up the Yomani.